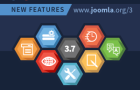Joomla tips
Tips voor het gebruiksvriendelijk plaatsen van afbeeldingen en tekst
Tijdens de workshop Joomla website onderhouden komt het altijd aan bod, uitleg over het gebruiksvriendelijk plaatsen van afbeeldingen op een Joomla website. Omdat het nog regelmatig voor komt dat er te grote afbeeldingen worden gebruikt.
Afbeeldingen worden bijvoorbeeld direct geplaatst vanaf een fototoestel of telefoon met een hoge resolutie van meer dan 2000 pixels en een bestandsgrootte van 1 of 2 MB per foto.
De afbeelding wordt dan handmatig met de editor verkleind naar een veel kleiner formaat zichtbaar op de website. Vaak omdat het een snelle manier is, maar het blijft dezelfde grote afbeelding (qua MB's).
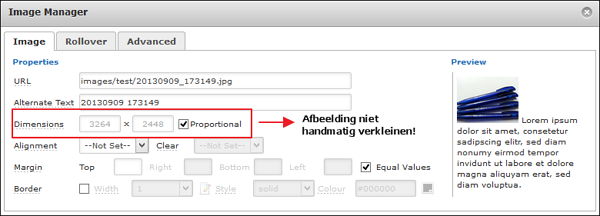
Zo'n enorme afbeelding zorgt ervoor dat de pagina langzamer geladen wordt, zeker als er meerdere grote afbeeldingen op dezelfde manier geplaatst zijn. Ten eerste is het niet gebruiksvriendelijk voor de bezoeker van de website (vooral niet als de pagina met een smartphone en een langzame verbinding bekeken wordt), maar ook niet zoekmachine vriendelijk.
De laadtijd van een pagina is een belangrijke graadmeter voor Google. En het kan ook nog eens nadelig zijn voor conversies, want als het te lang duurt voordat de pagina geladen is is de kans groter dat de bezoeker besluit naar een andere website te gaan om daar informatie aan te vragen of een product te kopen.
Daarom is het zeker belangrijk om wat extra aandacht te besteden aan het plaatsen van afbeeldingen!
1. Verklein vooraf zelf de afbeelding(en)
Een afbeelding verkleinen voordat je deze op de website gaat plaatsen kan op verschillende manieren, daar is niet perse een uitgebreid en duur programma zoals Photoshop voor nodig. Dat kan bijvoorbeeld ook met het eenvoudige en gratis programma Irfanview of online met Pixlr. Goed om het verschil van bestandsgrootte en kwaliteit per programma uit te proberen.
Kies zelf de afmeting van de afbeelding, afhankelijk van het doel en beschikbare ruimte op de pagina. Probeer de bestandsgrootte het liefst onder de 100kb te houden, over het algemeen moet dit zeker mogelijk zijn met een maximale afmeting van 800 pixels breed.
2. Afbeelding automatisch laten verkleinen bij uploaden
Natuurlijk zijn dat wel extra handelingen en als je even snel een foto wil plaatsen, kost dat weer extra tijd. Daar heeft Joomla Content Editor een oplossing voor. De JCE editor installeer ik eigenlijk altijd standaard bij de ontwikkeling van een website en ook tijdens Joomla trainingen raad ik deze editor aan. De JCE editor maakt het onderhouden van een website nog gebruiksvriendelijker door diverse voordelen ten opzichte van de standaard Joomla editor. De JCE editor zelf is gratis maar een aantal plugins kosten een kleine investering die voor nog meer gemak zorgen, één daarvan is de Image Manager Extended.
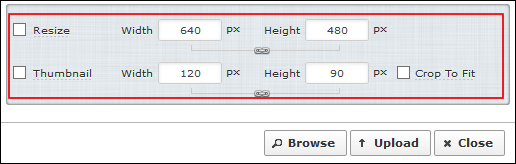
Hiermee kun je grote foto's bij het uploaden gelijk laten verkleinen en dan niet alleen de afmeting, maar ook de bestandsgrootte en zelfs eventueel direct een thumbnail laten genereren. Met de extra plugin JCE MediaBox kun je van de thumbnail dan zelfs direct een aanklikbare popup afbeelding maken.
3. De juiste afbeelding bij het delen van content via social media
Komt het bekend voor als je via Facebook een link wilt delen van je artikel en de verkeerde afbeelding getoond wordt? Facebook laat bij het delen van een blog of een andere pagina als eerste de afbeelding zien die minimaal 200 pixels breed en 200 pixels hoog is. Als de afbeelding die eigenlijk getoond moet worden kleiner is zal Facebook naar een andere afbeelding op de pagina op zoek gaan die wel de juiste minimale afmeting heeft en die als eerste tonen.

Als je voor de afbeelding bij het artikel de minimale afmeting 200x200 pixels gebruikt zal deze afbeelding ook getoond worden bij het delen van het artikel naar LinkedIn en Google+.
Tekst kopiëren vanuit Word en plakken in een Joomla editor
Als je een nieuw artikel op de website gaat plaatsen kun je tekst natuurlijk direct in de editor gaan schrijven, maar misschien heb je bijvoorbeeld al een Word bestand met tekst voor het artikel. Dan is het niet aan te raden om tekst uit het Word bestand te kopiëren en rechtstreeks te plakken in de (standaard) Joomla editor, daardoor kan er ook Word opmaakcode geplaatst worden waardoor je tekst er ineens heel anders uit kan zien met een ander lettertype, kleur of lettergrootte.
Wil je toch graag tekst vanuit een Word bestand kopiëren en plakken? Dan zijn er een aantal oplossingen. Gebruik je de standaard Joomla editor? Selecteer dan de tekst die je net geplakt hebt en kies daarna voor de optie 'Opmaak > Opmaak wissen'.
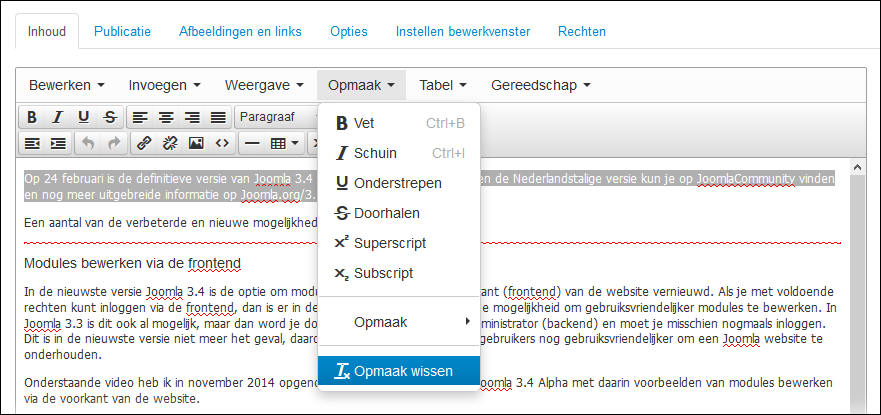
Gebruik je een andere editor zoals de uitgebreide JCE editor, dan zit daarin standaard een handige optie waarmee je tekst vanuit Word als platte tekst (zonder Word opmaakcode) kunt plakken.
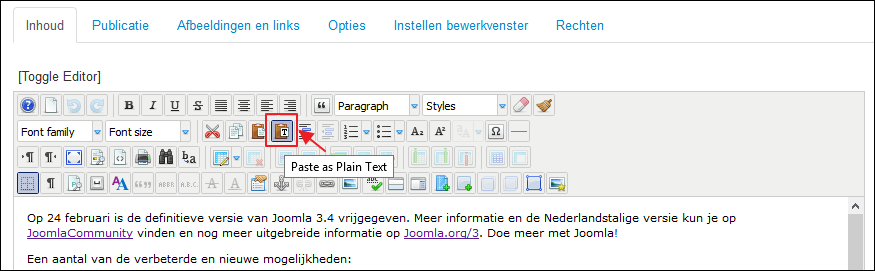
Nadat je op het icoontje 'Paste as Plain Text' hebt geklikt opent er een pop-up waar je de tekst gekopieerd uit Word kunt plakken en daarna in het artikel plaatsen met de optie 'Insert'.
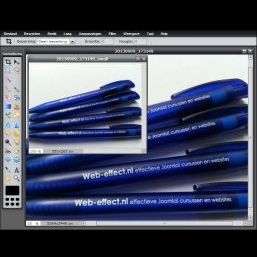
Meest gelezen
Agenda
Op dit moment zijn we het aanbod en inhoud van trainingen aan het vernieuwen voor Joomla 5.
Meld je aan als je graag op de hoogte wil blijven van het nieuwe aanbod.
Wil je graag je online zichtbaarheid als specialist vergroten en je website beter vindbaar maken voor doelklanten?
Download de handleiding met 10 stappen waar je zelf mee aan de slag kan en 2x in de maand een uitnodiging om samen aan je website te werken!